
- #Windows phone feed reader how to#
- #Windows phone feed reader code#
- #Windows phone feed reader Pc#
- #Windows phone feed reader windows#
#Windows phone feed reader Pc#
Right click on the references item on the Projects pane, select add reference and find the library from the Silverlight 3 SDK (on my 圆4 PC it is located on the folder “C:Program Files (x86)Microsoft SDKsSilverlightv3.0LibrariesClient”). In order to easily consume the RSS feed, we’ll use a helper library from Silverlight 3 SDK. Double click the RssMain.xaml page on the Projects pane. Time has come to build the main part of our application. Select WelcomeStoryboard as the selected Storyboard, and RssMain as the target page. Click “new” on the TriggerType option and select “StoryboardCompletedTrigger” (remember that we want the navigation to occur when the storyboard has completed). This time, we’ll use the NavigateToPageAction. So, we go back to the MainPage.xaml (double click it from the Projects pane) and we’ll again use a Behavior. We want the app to navigate to our new page (RssMain.xaml) when the animation we built earlier has ended. Right click the project, select Add New Item, select “Windows Phone Page”, name it “RssMain.xaml” and click OK. First, click on the projects pane in Blend. Now, let’s create the main page of our RSS reader.
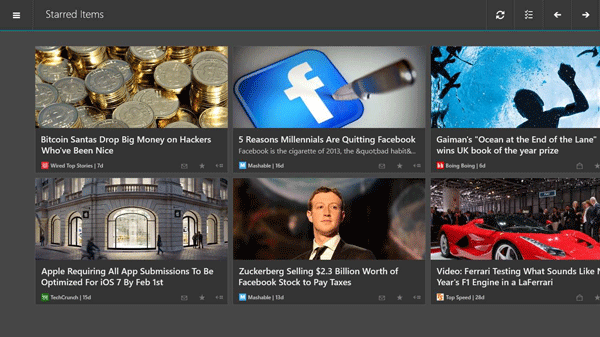
So, we’ll select Loaded as the EventName (the Loaded event gets raised when the Page is loaded, and since the current page will be the first page of the app => when the app is Loaded), leave Play as the ControlStoryboardOption and select WelcomeStoryboard (the Storyboard we just created) as the Storyboard to be played upon application loading. We want the animation to play when the app starts. Select the ControlStoryboardAction behavior that you added under the LayoutRoot (just click it!), and go to the Properties pane. Go to the Behaviors pane, and drag-drop a ControlStoryboardAction on the LayoutRoot, at Objects and Timeline pane.
#Windows phone feed reader code#
We are going to use a Behavior for that (yeah, we could do this in code but using behaviors can save you much time). Let’s create some movement! Enlarge the TextBlock and select a color for it.Īnimation is ready :) But there is an important step we need to make in order to have it running when the app starts. Move the marker to 1.5 seconds and click again the “Record Keyframe” button. This will record the properties of the textBlock control at the given time (0 seconds). Select the TextBlock and click the “ Record Keyframe” button (looks like an egg, check screenshot).
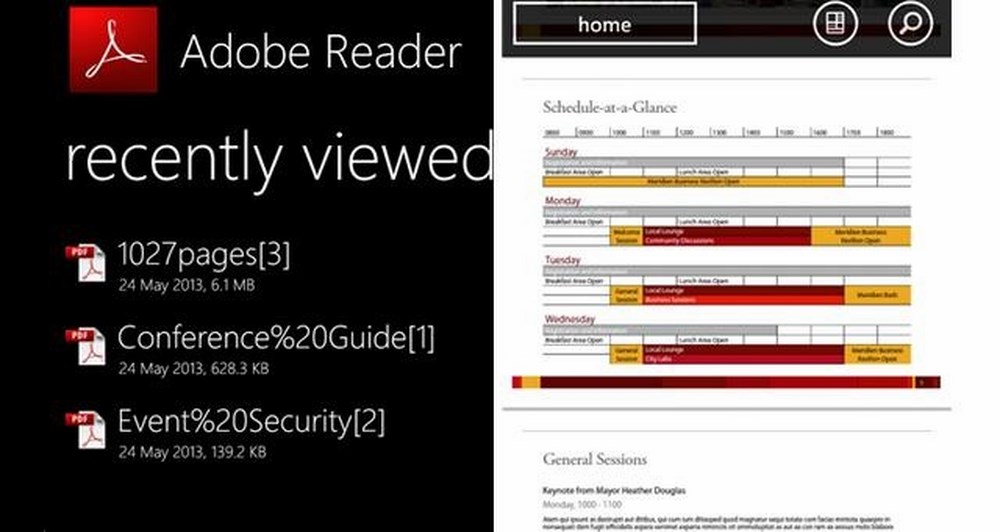
So, after we press the OK button to give our Storyboard a name, we proceed to create the animation. This animation will start as soon as the application starts, and after it finishes, the user will be transferred to the main RSS reader page. We will create an animation that will last 1.5 seconds, will rotate and change the color of the TextBlock. We give the newly created Storyboard the name of “WelcomeStoryboard”. We press + (check below) to create a new Storyboard object, which will contain our animation.

We’ll then press F6 (or select Window-Workspaces-Animation from the top menu) to go to the Animation workspace. Start by dragging and dropping a TextBlock onto the designer surface. We’re going to create a simple animation to serve as a “welcome screen”.
#Windows phone feed reader windows#
Furthermore, the application will start by showing a simple animation.įirst of all, we start by creating a new Windows Phone application project in Expression Blend. The RSS reader we will create will fetch the RSS feed using a direct URL (although this can be easily modified) and display them on our device (or emulator).
#Windows phone feed reader how to#
In this post, we are going to show how to create a very very very simple RSS reader for Windows Phone 7 using Expression Blend and Visual Studio in 5 minutes, using minimal code. (Please visit the site to view this video)


 0 kommentar(er)
0 kommentar(er)
